VeraCrypt Tutorial: Dateien und Ordner verschlüsseln
aus der Kategorie "IT Sicherheit"Schwierigkeitsgrad: Fortgeschritten
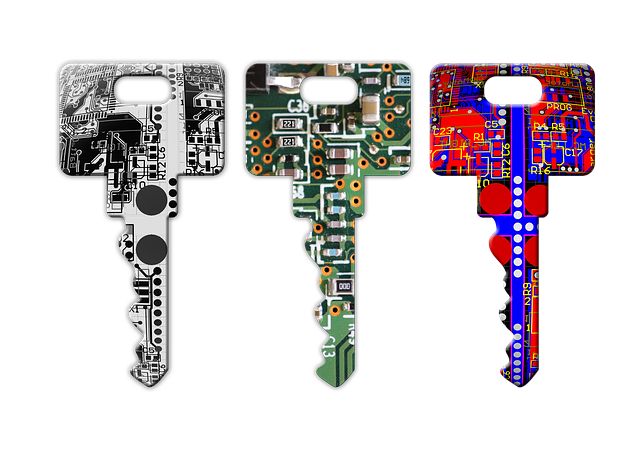
Kurze Erklärung - Was ist VeraCrypt?
VeraCrypt ist ein kostenloses Programm, welches ermöglicht Dateien zu verschlüsseln und zu verstecken, um zu verhindern, dass sie in die falschen Hände gelangen. Es können entweder einzelne Ordner aber auch ganz USB-Sticks oder externe Festplatten verschlüsselt werden.
VeraCrypt ist der Nachfolger der Software TrueCrypt, welche aber aus Sicherheitsgründen vom Markt genommen wurde. Der folgende Leitfaden soll anhand vieler Einzelschritte die Installation und Verwendung von VeraCrypt erklären und auch für unerfahrene Nutzer verständlich machen.
1. Zuerst muss VeraCrypt heruntergeladen werden. Der Download kann unter https://veracrypt.codeplex.com/ gefunden werden. Mit einem Klick auf den Download-Button startet der Download. Im sich öffnenden Fenster muss zudem noch auf "Datei speichern" geklickt werden.
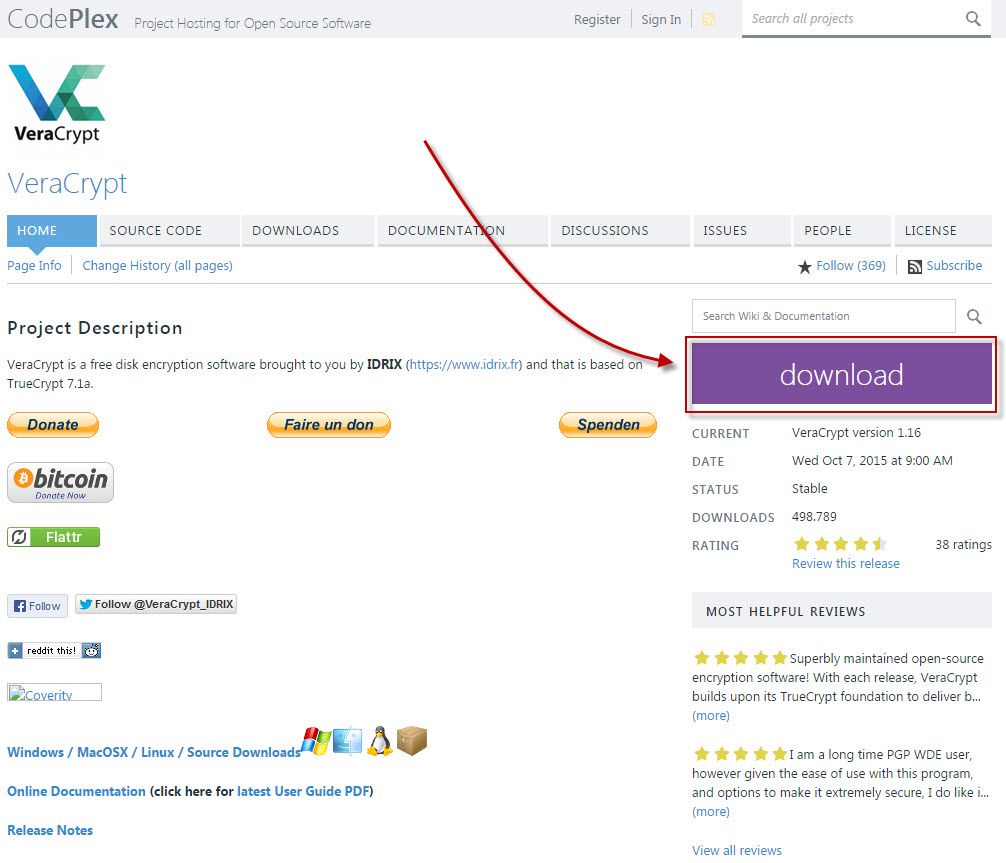
2. Als nächstes muss der Ordner geöffnet werden, in welchem die heruntergeladene Datei abgespeichert wurde. Meistens heißt dieser Ordner bereits Downloads (1). Anschließend wird die Datei "VeraCrypt Setup" geöffnet (2).
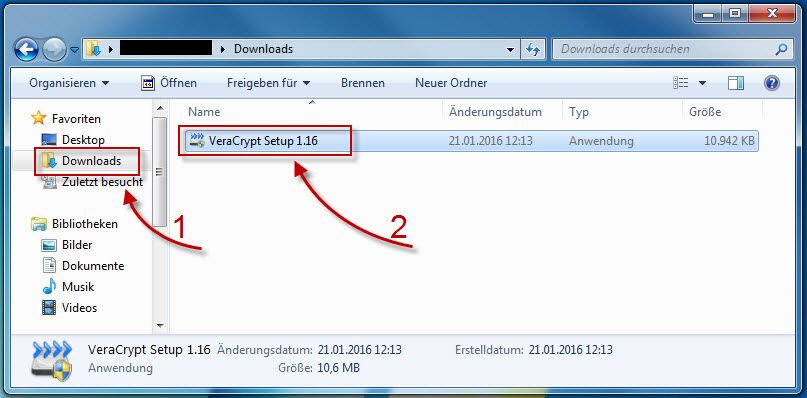
3. Im nächsten Fenster wird mit "Ja" bestätigt, dass das Programm installiert werden darf.
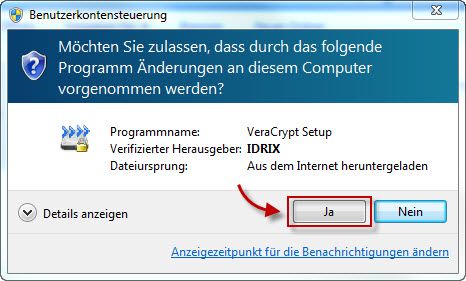
4. Nun müssen die Lizenzbedingungen der Software bestätigt werden, indem ein Haken bei "I accept the license term" gesetzt wird. Danach kann auf "Next >" geklickt werden.
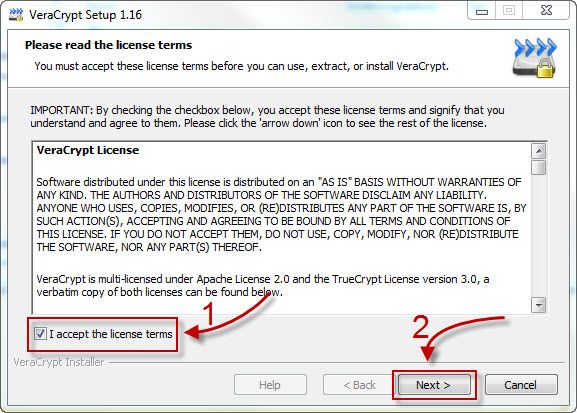
5. Es ist bereits "Install" ausgewählt, daher kann das nächste Fenster einfach mit "Next >" bestätigt werden.
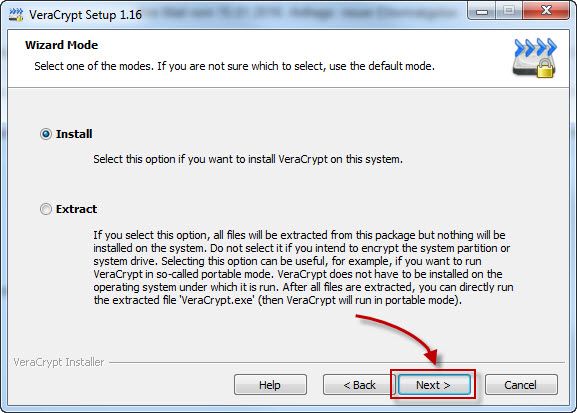
6. Über den Button "Browse" kann festgelegt werden, wo die Installationsdatei abgespeichert werden soll. Wir lassen die Standardeinstellungen und speichern alles auf der Festplatte C. Hierfür muss der Button "Install" angeklickt werden.
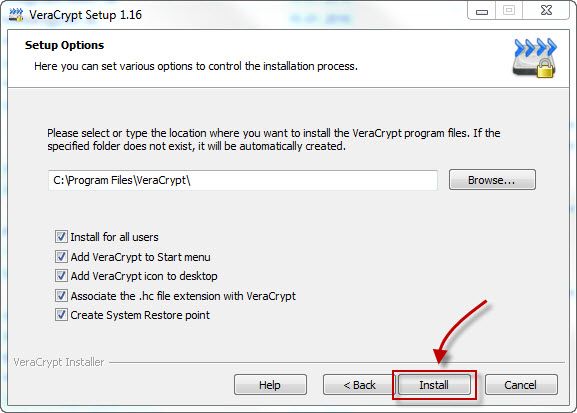
7. Nun installiert sich das Programm, dies kann etwas länger dauern. Sobald die Installation abgeschlossen ist, erscheint die Meldung "VeraCrypt has been successfully installed". Dies wird mit dem Klicken von "OK" bestätigt.
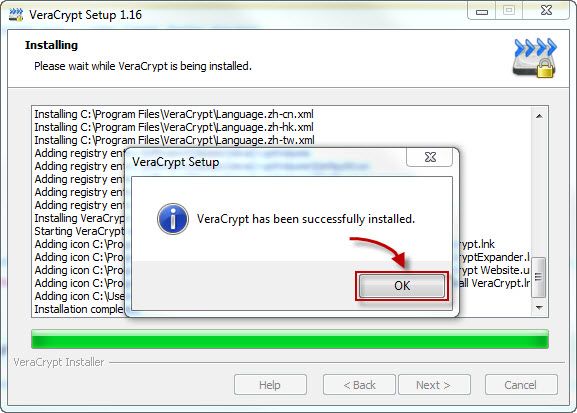
8. Im nächsten Fenster besteht die Möglichkeit für das Programm zu spenden. Durch das Klicken von "Finish" kann fortgefahren werden.
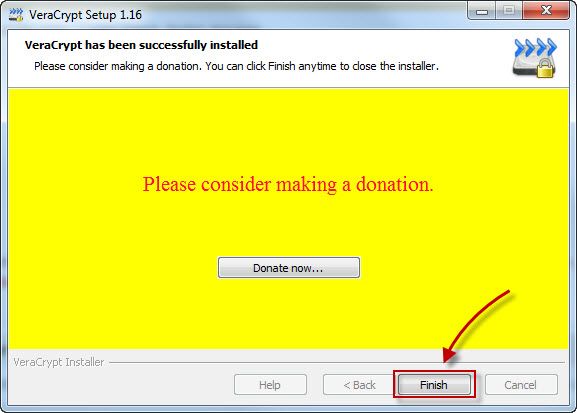
9. Für User, die noch unerfahren mit dem Programm sind, kann anschließend ein Anfänger-Tutorial angezeigt werden. Klickt man auf "Ja", öffnen sich die folgende Seite:
https://veracrypt.codeplex.com/wikipage?title=Beginner%27s%20Tutorial.
Klickt man auf "Nein", schließt sich das Fenster und die Installation ist beendet.
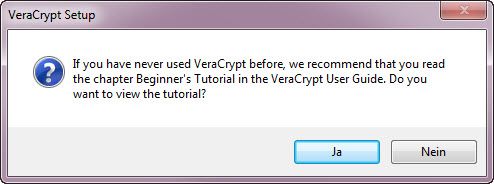
10. Durch Doppelklick auf das Icon am Desktop öffnet sich das Programm zum ersten Mal.
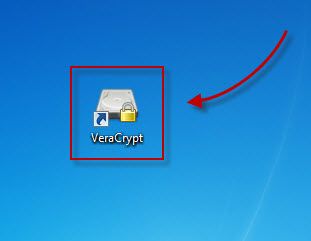
11. Mit einem Klick auf "Settings" öffnet sich das Dropdown-Menü. Anschließend muss auf "Language" geklickt werden, um die Sprache umzustellen.
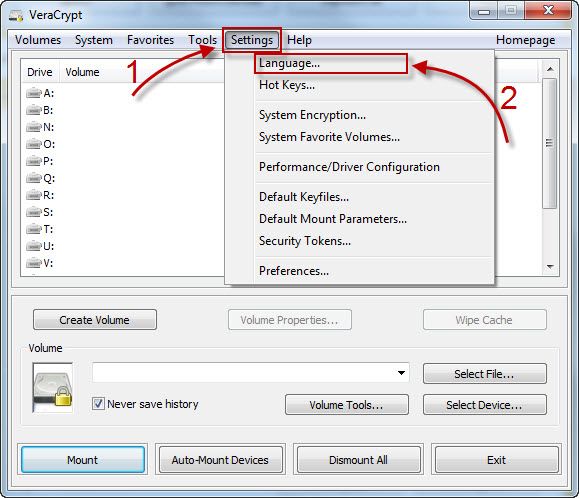
12. Aus den nun angezeigten Sprachen wählen wir zuerst "Deutsch" aus und bestätigen dies mit einem Klick auf "OK". Das Programm ist nun auf Deutsch umgestellt.
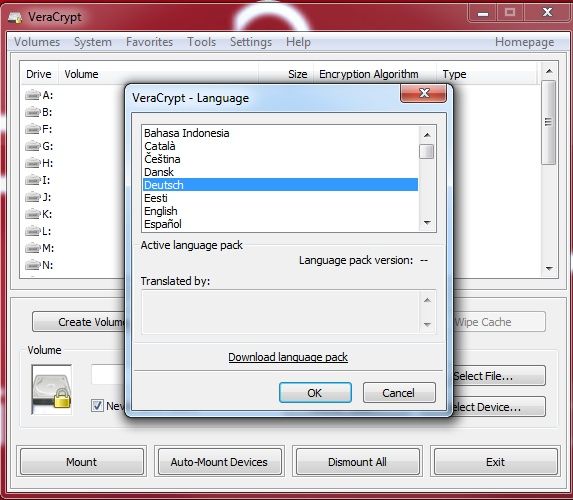
Optional!
Ein Benchmarktest muss nicht zwingend durchgeführt werden. Er zeigt lediglich an wie lange der Computer benötigt um Daten zu lesen bzw. zu schreiben.
13. Um das Testfenster zu öffnen muss auf "Extras" geklickt werden und anschließend das Feld "Benchmark-Test" ausgewählt werden.
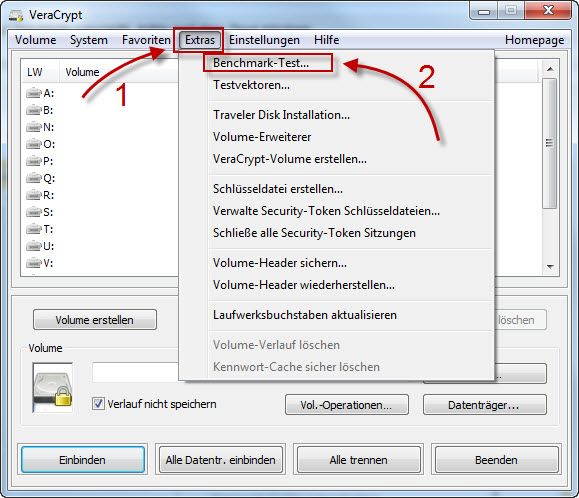
14. Mit einem Klick auf "Test" startet der Benchmarktest. Die Dauer des Tests hängt dabei von der Leistung des PCs ab.
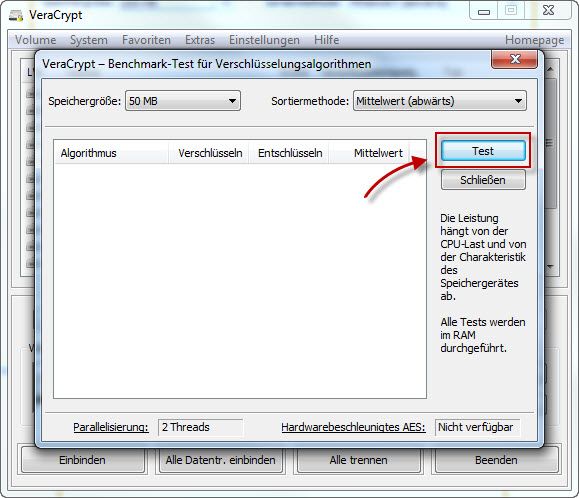
15. Die Testergebnisse werden nun mit verschiedenen Verschlüsselungsmethoden angezeigt. Wie gesehen werden kann, gibt es Test, die auf AES, Twofish und Serpent aufbauen. Zudem werden noch kombinierte Methoden angezeigt. Durch einen Klick auf "Schließen" gelangt man zurück zum VeraCrypt-Hauptmenü.
Genauere Erklärungen zu den Verschlüsselungsmethoden sind hier aufrufbar:
- AES: https://de.wikipedia.org/wiki/Advanced_Encryption_Standard
- Twofish: http://de.wikipedia.org/wiki/Twofish
- Serpent: http://de.wikipedia.org/wiki/Serpent_%28Verschl%C3%BCsselung%29
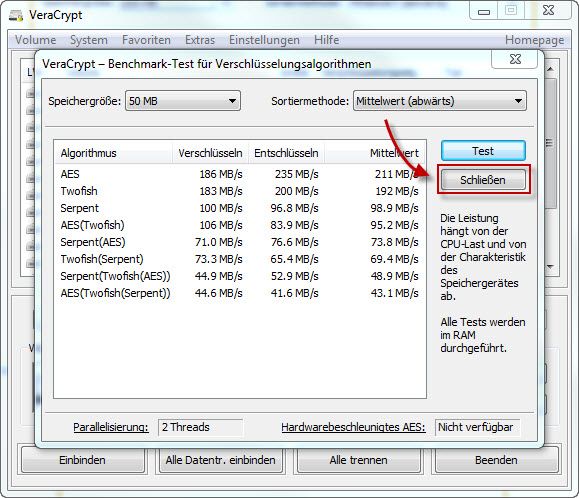
16. Um mit dem Erstellen eines verschlüsselten Containers zu starten muss im Hauptmenü auf "Volumen" und anschließend auf "neues Volumen erstellen" geklickt werden.
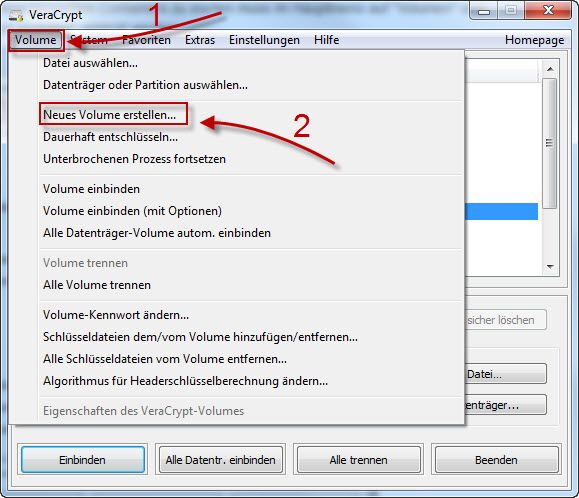
17. Im nächsten Fenster sollte das oberste Feld "Eine verschlüsselte Containerdatei erstellen" vorausgewählt sein und es kann einfach auf "Weiter" geklickt werden um fortzufahren.
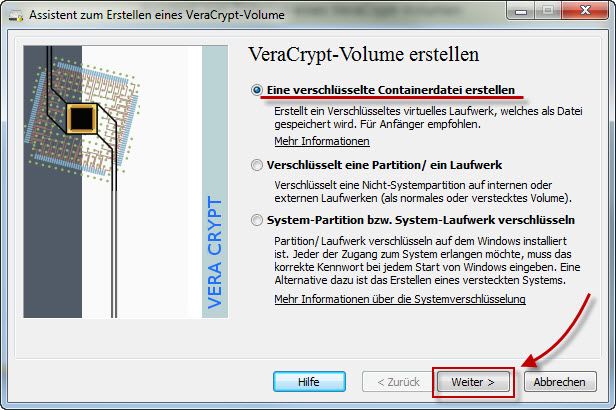
18. Auch beim nächsten Fenster kann einfach auf "Weiter" geklickt werden.
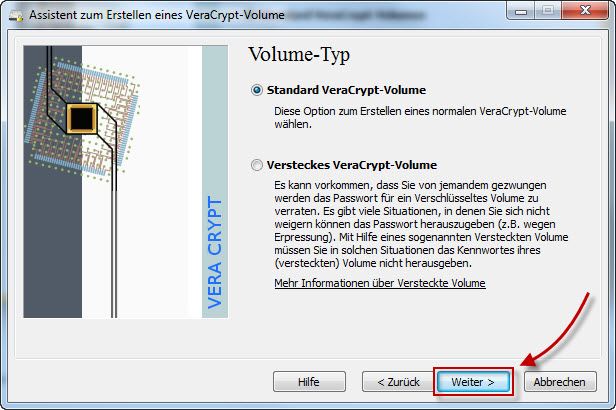
19. Um festzulegen, wo die Containerdatei erstellt werden soll muss auf "Datei..." geklickt werden.
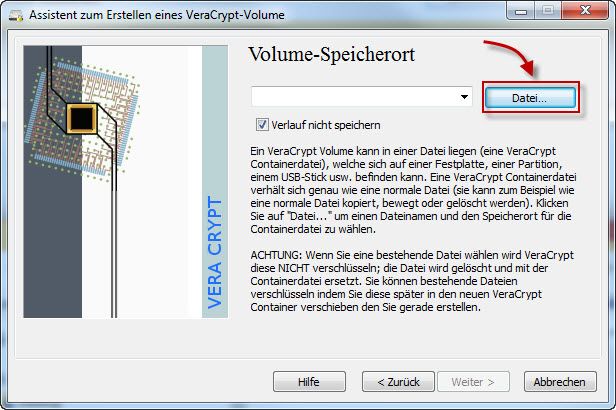
20. Im sich öffnenden Fenster wird anschließend der entsprechende Ort gewählt. In diesem Beispiel wird der Container auf dem Desktop angelegt. Anschließend muss noch ein Name für den Container eingegeben werden (hier wir der Container "verschlüsselter Container" genannt), ehe danach auf "Speichern" geklickt wird. Der Container kann natürlich an einem beliebigen Ort (z.B. auch auf einer externen Festplatte oder einem USB-Stick) angelegt werden und auch anders benannt werden.
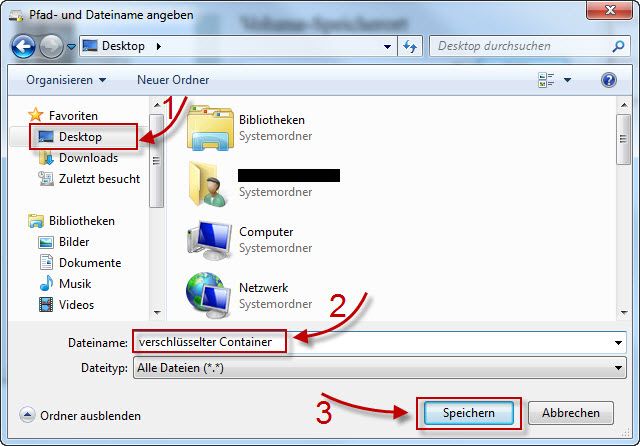
21. Anschließend kann auf "Weiter" geklickt werden, um den Datenpfad zu bestätigen.
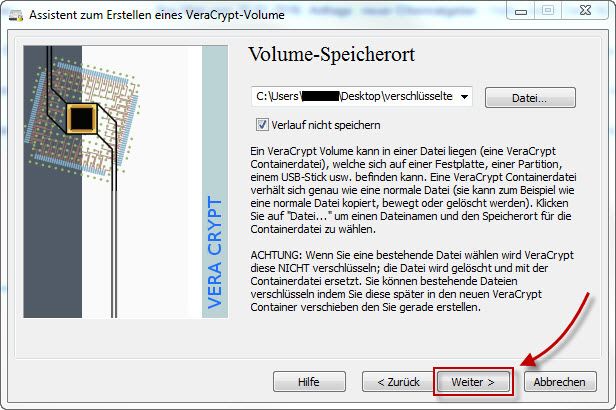
22. Im nächsten Fenster kann die Verschlüsselungsmethode ausgewählt werden. In diesem Beispiel wird an der Voreinstellung nichts verändert und mit AES verschlüsselt. Um fortzufahren muss auf "Weiter" geklickt werden.
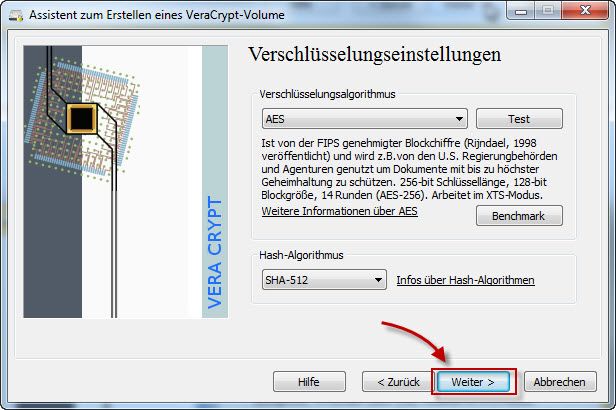
23. Im nächsten Schritt kann die Größe des verschlüsselten Containers gewählt werden. Im Beispiel wird der Container 300 Megabyte groß gemacht. Dazu wird 300 in das Textfeld eingetragen und daneben "MB" ausgewählt.
Soll der Container bspw. 2 Gigabyte groß sein, wird in das Textfeld eine 2 eingetragen und auf der rechten Seite das Feld "GB" angewählt.
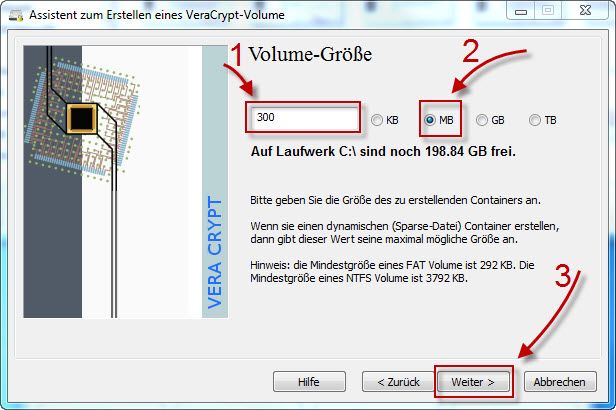
24. Anschließend kann festgelegt werden, wie der verschlüsselte Container am Ende geöffnet werden soll. Man hat die Möglichkeit den Container durch ein Kennwort zu verschlüsseln, mithilfe einer Schlüsseldatei abzusichern oder beide Methoden zu kombinieren.
Um ein Kennwort zu verwenden muss das Kennwort in das vorgesehene Textfeld eingetragen werden und anschließend im Feld "Bestätigung" wiederholt werden. Um den so verschlüsselten Container später zu öffnen muss dieses Passwort dann in die dafür vorgesehene Textbox eingetragen werden.
Da das Verschlüsseln mit einem Kennwort relativ simpel ist, zeigen wir in diesem Beispiel wie der Container mithilfe einer Schlüsseldatei verschlüsselt wird. Dazu muss zuerst der Haken bei "Schlüsseldat. verwenden" gesetzt werden und danach auf "Schlüsseldateien..." geklickt werden.
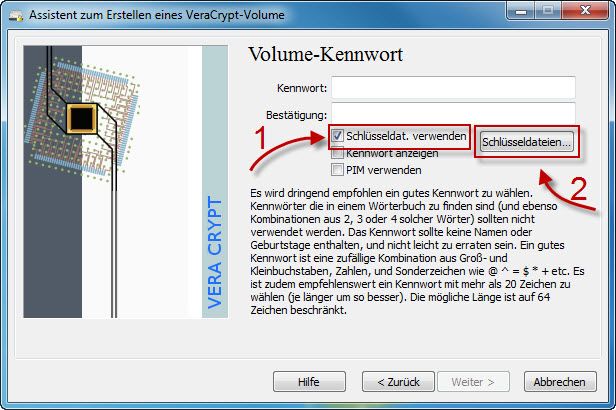
25. Hier kann entweder eine beliebige bereits existierende Datei (z.B. mp3, .jpg, ...) als Schlüsseldatei festgelegt oder eine neue Schlüsseldatei erstellt werden. Um zu zeigen, wie das Erstellen einer neuen Schlüsseldatei abläuft, wählen wir diese Variante.
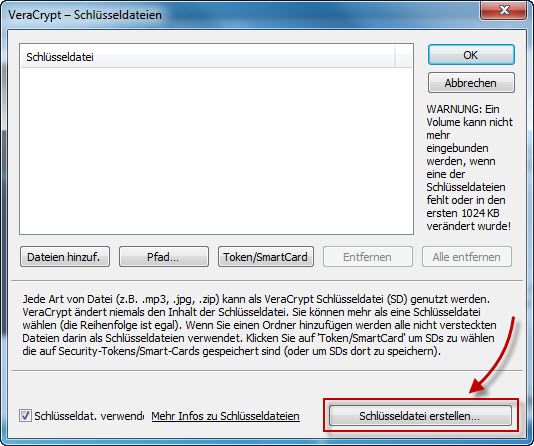
26. Im nächsten Fenster soll die Maus innerhalb des Fensters zufällig bewegt werden. Empfohlen sind hier mindestens 30 Sekunden. Zudem muss im unteren Textfeld der Name der Schlüsseldatei festgelegt werden.
In diesem Beispiel wird die Datei "Schlüsseldatei" benannt. Ihr solltet die Datei natürlich anders nennen, da der Name "Schlüsseldatei" sehr offensichtlich und daher unsicher ist. Nachdem der Name der Schlüsseldatei eingetippt wurde muss auf "Schlüsseldatei erstellen..." geklickt werden.
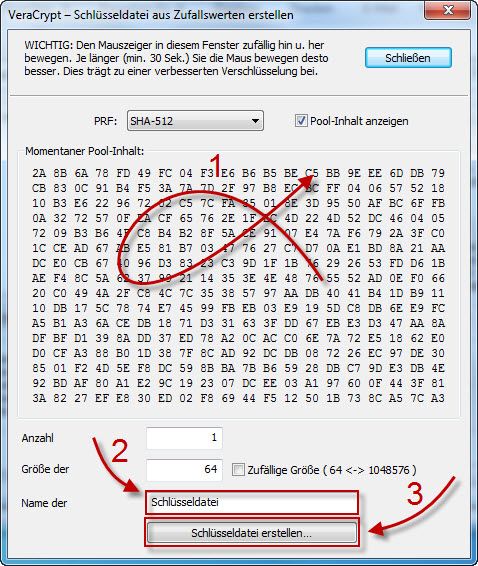
27. Im nächsten Fenster wird der Speicherort der Schlüsseldatei festgelegt. Es empfiehlt sich hier natürlich ein "unauffälliger" Ort. Hier wird die Schlüsseldatei, wie auch der Container, auf dem Desktop abgelegt, was natürlich kein sehr sicherer Ort ist. Um die Datei abzuspeichern wird erst der Speicherort ausgewählt und anschließend mit einem Klick auf "OK" fortgefahren.
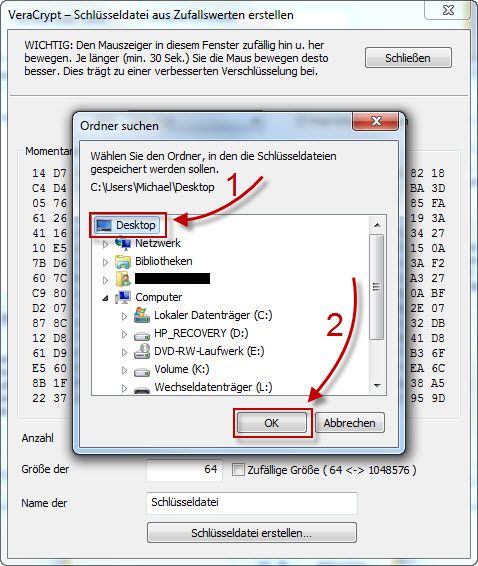
28. Die jetzt aufpoppende Nachricht, dass die Schlüsseldatei erfolgreich erstellt wurde, kann durch einen Klick auf "OK" geschlossen werden.
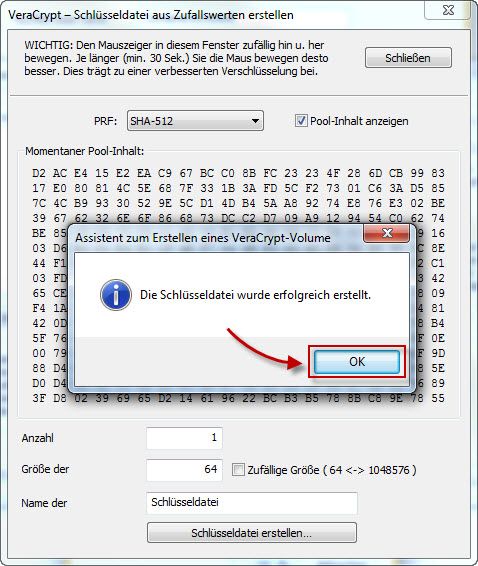
29. Das Fenster zu Erstellen der Schlüsseldatei kann jetzt ebenfalls geschlossen werden.
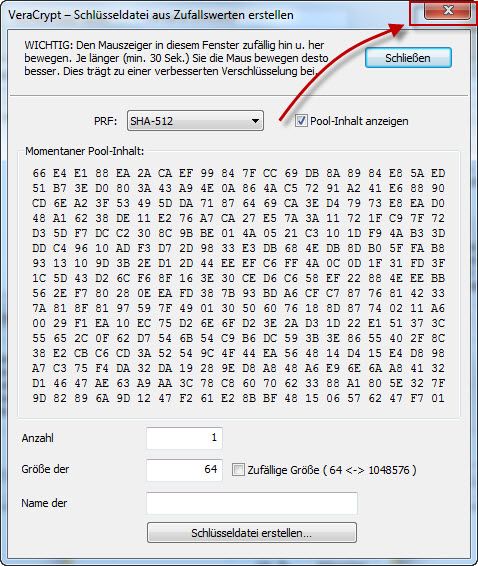
30. Um die soeben erstellte Schlüsseldatei auszuwählen, muss auf "Dateien hinzuf." geklickt werden.
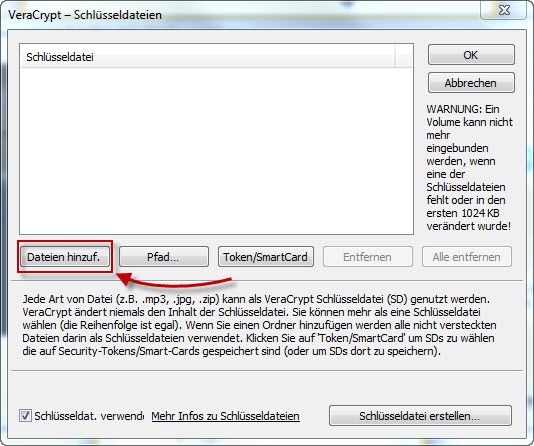
31. Nun wird die soeben abgespeicherte Schlüsseldatei ausgewählt und anschließend auf "Öffnen" geklickt.
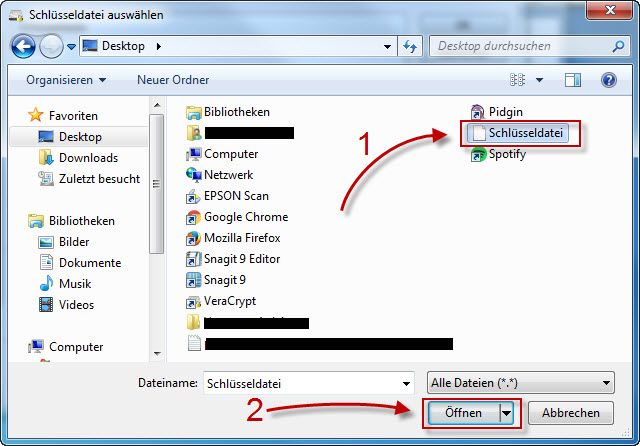
32. Der Pfad der ausgewählten Datei erscheint nun in der Schlüsseldatei-Box. Diese kann nun mit einem Klick auf "OK" geschlossen werden.
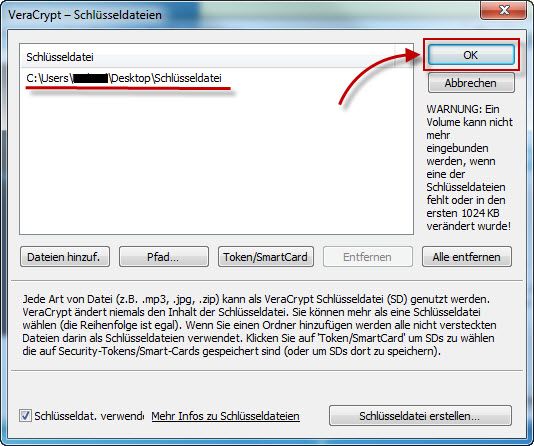
33. Da nun die Schlüsseldatei hinterlegt ist und in diesem Beispiel kein Passwort eingegeben wird, kann auf "Weiter" geklickt werden.
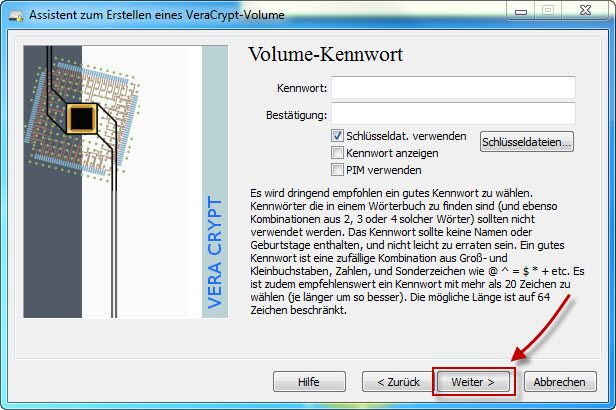
34. Im nächsten Fenster kann ein Dateisystem gewählt werden. Für Dateien über 4 GB empfiehlt sich NTFS zu wählen. Für den Beispielordner mit einer Größe von lediglich 300 MB ist jedoch egal welches Datensystem gewählt wird. Dennoch wird auf NTFS umgestellt, anschließend die Maus nochmal ca. 30 Sekunden lang zufällig über das Fenster bewegt und am Ende auf "Formatieren" geklickt.
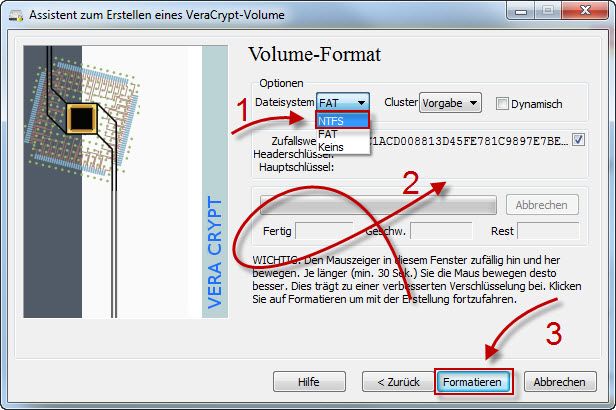
35. Der Vorgang kann einige Zeit dauern. Wenn alles funktioniert hat erscheint die folgende Meldung. Diese kann durch einen Klick auf "OK" bestätigt werden.
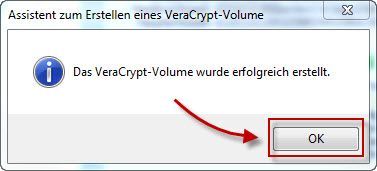
36. Mit einem Klick auf "Beenden" ist das Erstellen eines Containers abgeschlossen.
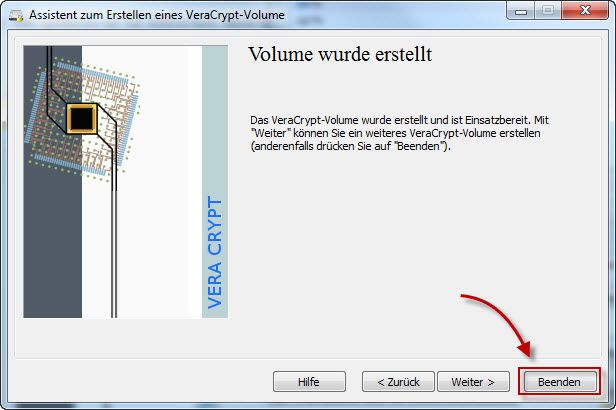
37. Um einen verschlüsselten Container zu öffnen, muss zuerst ein freier Laufwerkbuchstabe gewählt werden. In diesem Beispiel wird B: gewählt.
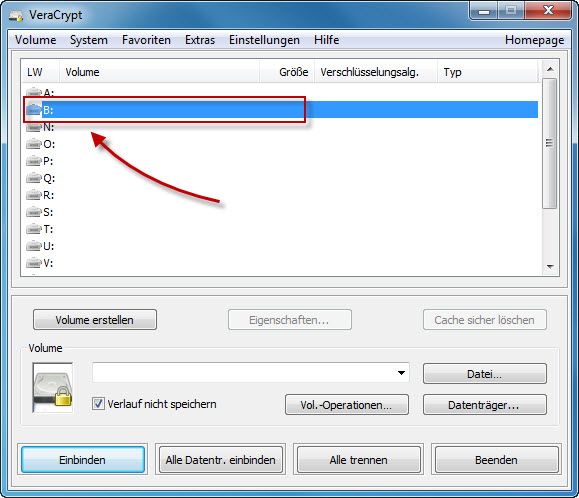
38. Anschließend wird zuerst auf "Volumen" und dann auf "Datei auswählen..." geklickt.
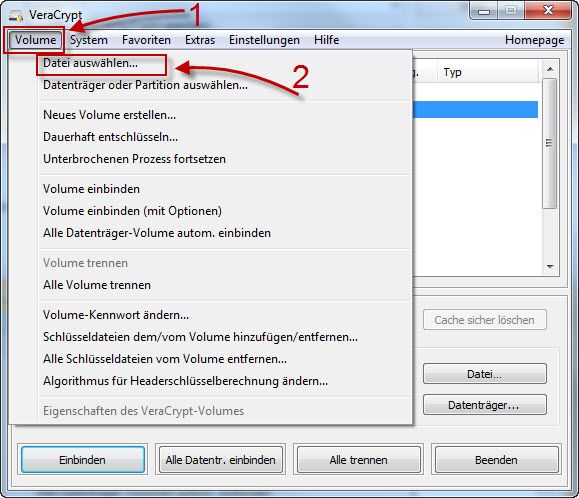
39. Im sich öffnenden Fenster wird nun der Ordner gewählt, in welchem der verschlüsselte Container abgespeichert wurde. Hier wird daher der Desktop gewählt, die entsprechende Datei ausgewählt und mit einem Klick auf "Öffnen" bestätigt.
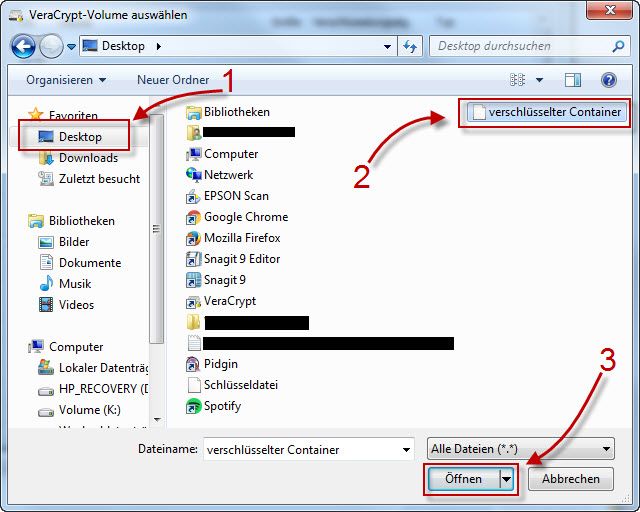
40. Nun muss auf "Einbinden" geklickt werden.
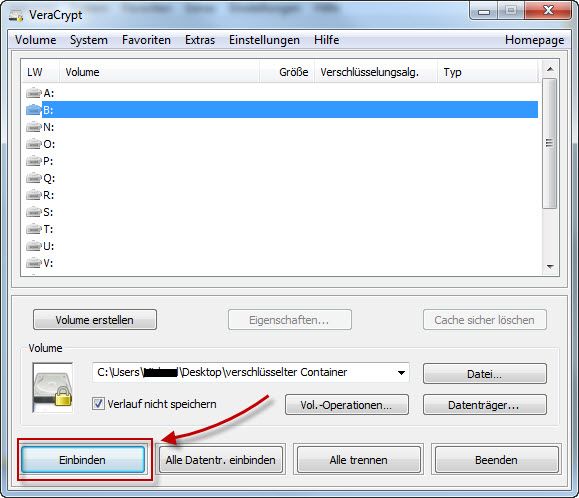
41. Um den Container öffnen zu können, muss nun die Schlüsseldatei ausgewählt werden, indem auf "Schlüsseldateien" geklickt wird.
Hinweis
Wenn man bei der Erstellung des Containers ein Kennwort und keine Sicherheitsdatei festgelegt hat, muss das Kennwort in dem dafür vorgesehenen Textfeld eingetragen werden.
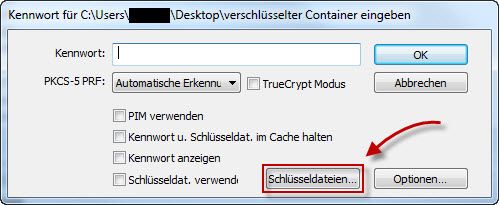
42. Im nächsten Fenster wird auf "Dateien hinzuf." geklickt.
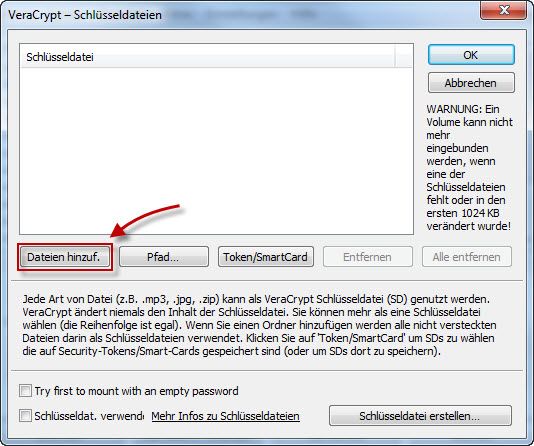
43. Hier muss nun der Ordner geöffnet werden, indem die Schlüsseldatei abgespeichert wurde. In diesem Beispiel ist das der Desktop. Nachdem die Schlüsseldatei angewählt wurde, muss auf "Öffnen" geklickt werden.
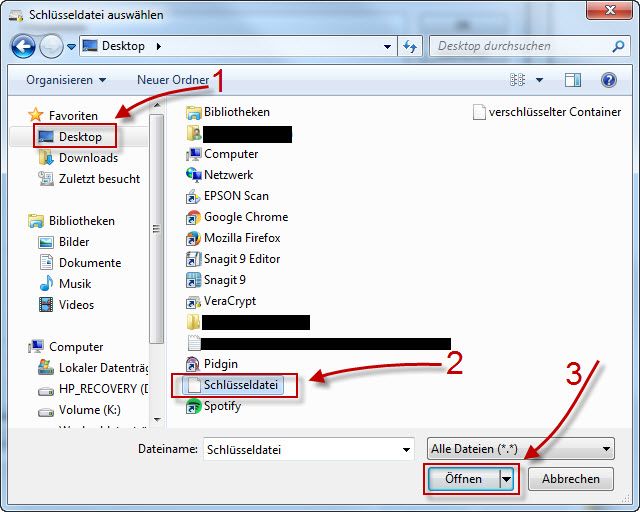
44. Die ausgewählte Datei wird mit einem Klick auf "OK" bestätigt.
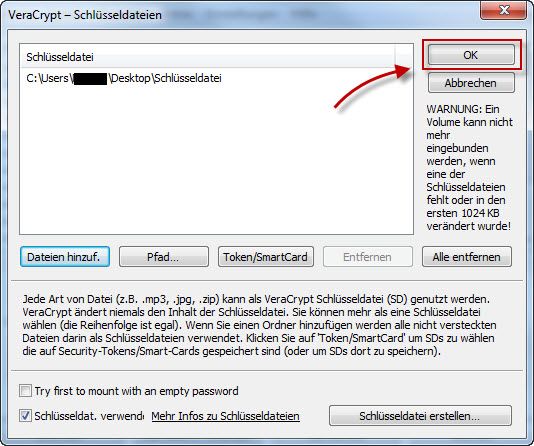
45. Genauso wird auch im nächsten Fenster auf "OK" geklickt. Je nach Größe kann es anschließend etwas dauern bis fortgefahren werden kann.
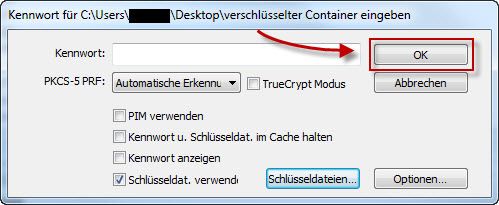
46. Wenn alles funktioniert hat, wird der neu erstellte Container jetzt bereits angezeigt.
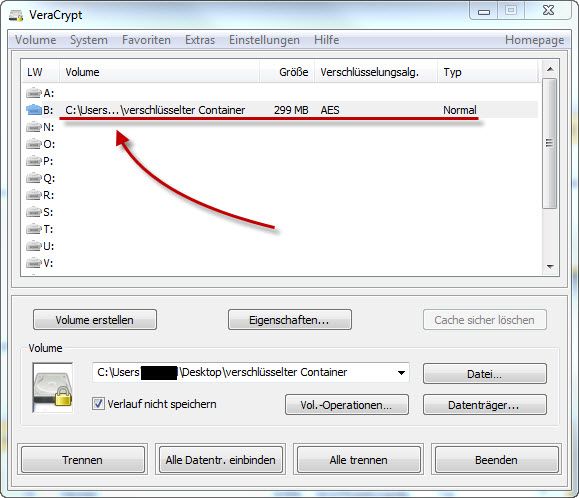
47. Um Dateien in den erstellten Container zu verschieben, muss zuerst auf den Windows-Home-Button und anschließend auf "Computer" geklickt werden.
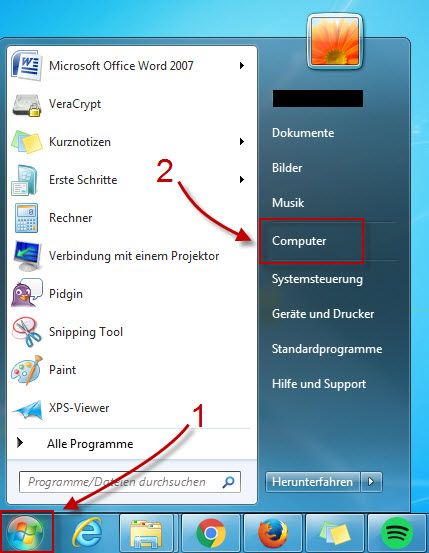
48. Hier wird der soeben erstellte Container angezeigt und kann per Doppelklick geöffnet werden. Die Bezeichnung des Container hängt davon ab, welchen Buchstaben man im vorherigen Verlauf gewählt hat. Da in diesem Beispiel der Buchstabe B gewählt wurde, wird der Container jetzt auch mit dem Vermerk (B:) angezeigt.
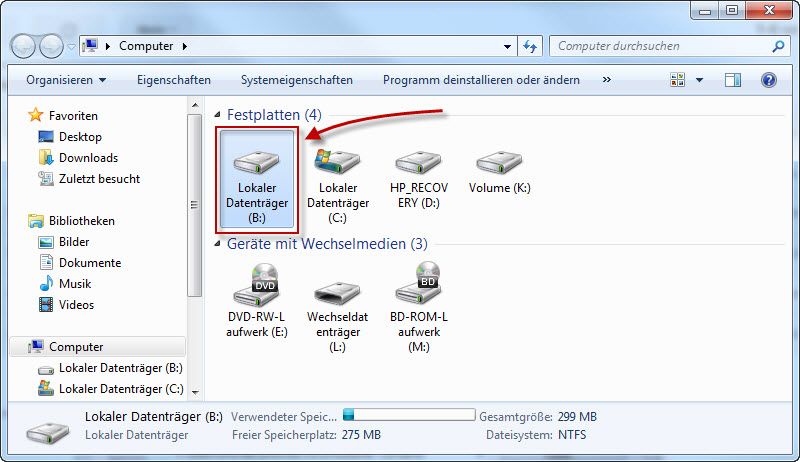
49. Wie hier zu sehen ist, ist der neue Ordner noch leer.
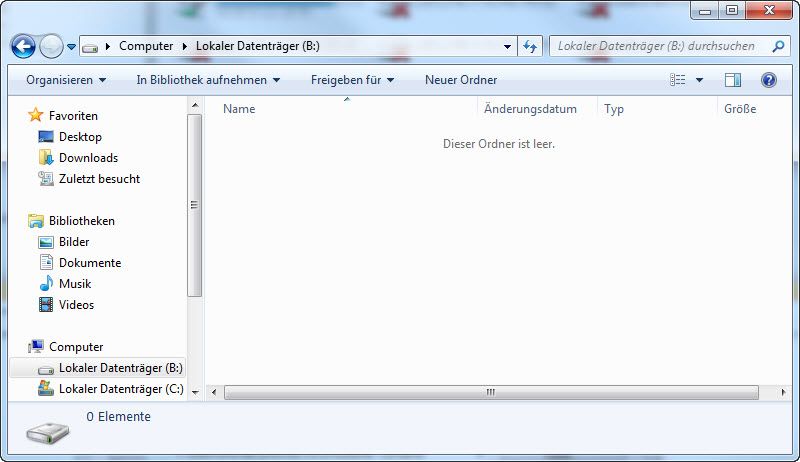
50. In den Container können nun Dateien abgespeichert und somit sicher aufbewahrt werden. Hier wurde zu Beispielzwecken eine Datei im Container abgelegt.
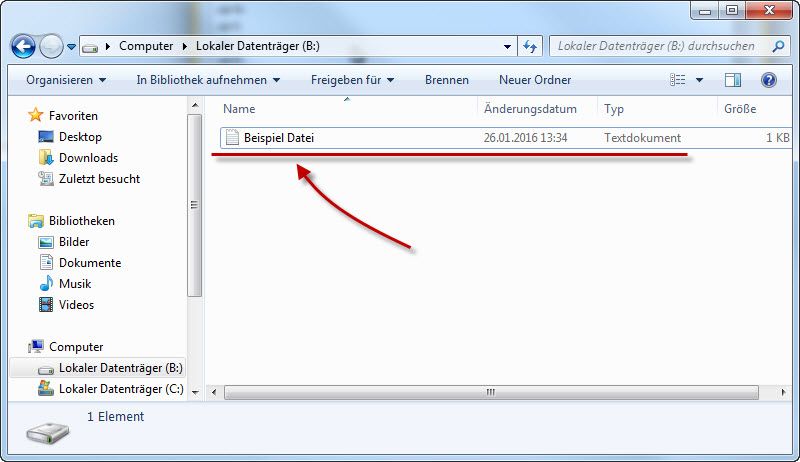
51. Um die abgelegten Dateien sicher aufzubewahren, muss nun noch der Container abgetrennt werden. Dazu muss im VeraCrypt-Fenster auf "Trennen" geklickt werden.
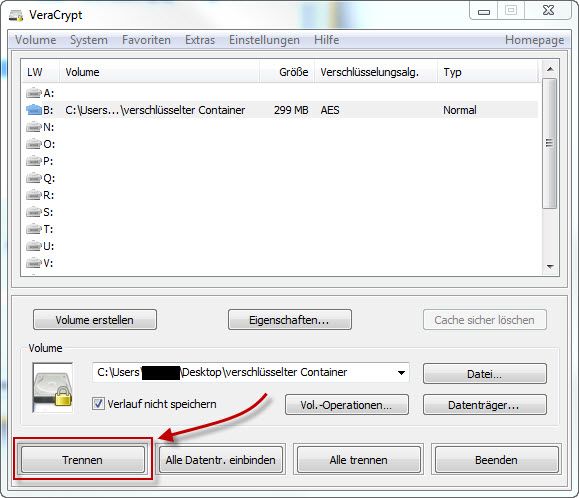
52. Der Container wird jetzt nicht mehr angezeigt und kann nur mit der Sicherheitsdatei wieder geöffnet werden (oder mit dem abgespeicherten Passwort, je nachdem für welche Variante man sich entschieden hat).
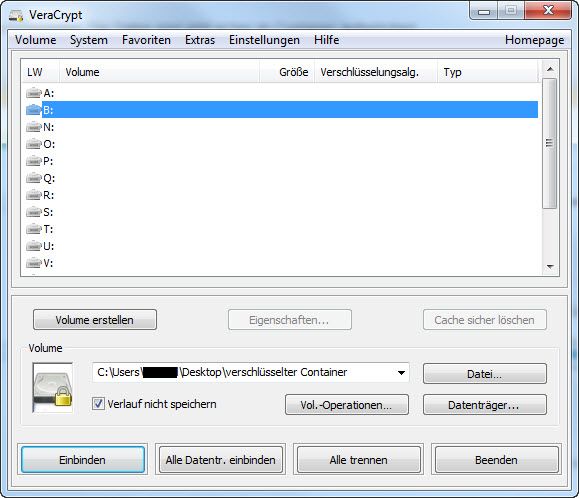
Weitere Sicherheitsmaßnahmen
In Zeiten von Cyberattacken und Hacking-Angriffen, ist die IT-Sicherheit wichtiger denn je. Deshalb haben wir, neben dieser Schritt-für-Schritt-Anleitung zu VeraCrypt, einige Informationen für dich zusammengefast:
- Sicheres Passwort
- Verschlüsselung von Websites mit HTTPS und LTS
- Versteckte Seiten auf deiner Website
Zurück zur Übersicht

